【LS-YL】秋葉原でジャンクNASケースが1000円で売られていたので購入して使えるようにした話
こんにちは。ぽらりすです。
今回の記事は、ジャンクNASケースを買って使えるようにしたという話です。
去年から家で使っていたNASが調子悪く、TP-linkのルーターについている『簡易NAS』機能を使って凌いできたのですが、流石にそろそろ耐えられなくなってきたので、買い換えようと考えていました。
学校帰りにふらっと秋葉原によったら、イン〇ースでジャンクHDDケースが1000円ほどで投げ売りされていて、よく見たら『LAN』ポートしかなかったので、これは明らかにNASだwと思いながら購入しました。
結果論的には問題なく使えたのですが、かなりの厄介者でしたので、そのことについて書いていきたいと思います。
今回購入した機種
BUFFALO LS-YLシリーズ LS-Y1.0TL(HDDなし)
BUFFALO LS-YLシリーズ LS-Y1.0TL(HDDなし)
使えるようにするまでの大まかな手順
①HDDの取り付け
②FWの導入
当ブログの管理人がFW導入までにかかった時間
。2時間
当ブログの管理人がFW導入までにやり直した回数
・7回
①HDDの取り付け
②FWの導入
当ブログの管理人がFW導入までにかかった時間
。2時間
当ブログの管理人がFW導入までにやり直した回数
・7回
それでは、①から書いていきます。
①HDDの換装について
用意するもの
・SIMピン(無い場合は硬くて細いもの)
・マイナスドライバーx4
HDD換装の画像は後日貼り付けます。忘れてたらコメントください。
HDDを取り付けるためにケースをこじ開けます。
SIMピンがない!という方は、固くてそ細い何かを用意してください。ちなみに、クリップでは歯が立ちませんでした。
まず、この面に3つほど穴が空いているのを確認します。
※真ん中の2つ目はシールの下に隠れています。
一番右側の穴にSIMピンを入れて思いっきり押して前に持っていく感じにします。
すると、若干隙間ができるので、マイナスドライバーを入れます。
次にその左の穴も同様なことをしていきます。
すると、このような感じになるので、3つとも外し終わりましたら、そ~っと左へ左へと開けていきます。
ちなみに、3つ目の穴で明らかに割れたような音がしますが、無事なことが多いみたいですw(私は無事でした)
すると、内部が見えるので、そこにHDDを取り付けます。
ご親切にもHDD固定用ネジは残してありました。
取り付けを終えても、蓋を開けたままにしておいてください。
何か問題があると、また開けたりするのが大変なんでね....
このままだと、まだ起動すらしないので②のFW導入について書いていきます。
②FW導入について
準備するもの
・PC・LANケーブル
・準備するファイル
まず、FW導入までの準備を行います。
現段階だと、NASにはOSが導入されていないため、起動することすらできません。
しかし、LAN経由で起動に必要なデータを転送し、NASのフラッシュメモリの中に書き込んで一時的に起動が行えるようになります。
現段階だと、NASにはOSが導入されていないため、起動することすらできません。
しかし、LAN経由で起動に必要なデータを転送し、NASのフラッシュメモリの中に書き込んで一時的に起動が行えるようになります。
そのNASに送り込むファイルを準備していきます。
ダウンロードしてきたものを、すべて解凍してください。
解凍したモノの『LinkStation_FW1.xx』を開きます。
まず、『LSUpdater.ini』をメモ帳やテキストエディタで開きます。
『VersionCheck = 1 NoFormatting = 1』の項目を『VersionCheck = 0 NoFormatting = 0』に書き換えて保存をします。
変更前→VersionCheck = 1 NoFormatting = 1
変更後→VersionCheck = 0 NoFormatting = 0
まず、『LSUpdater.ini』をメモ帳やテキストエディタで開きます。
『VersionCheck = 1 NoFormatting = 1』の項目を『VersionCheck = 0 NoFormatting = 0』に書き換えて保存をします。
変更前→VersionCheck = 1 NoFormatting = 1
変更後→VersionCheck = 0 NoFormatting = 0
次の同じフォルダの中に『initrd.img』と『uImage.img』があるので、こちらをコピーします。
作業用の適当なフォルダを作り、その中に貼り付けます。
コピーしたら、『initrd.img』と『uImage.img』をそれぞれ『zip』形式に拡張子を変更してください。
変更前→『initrd.img』『uImage.img』
変更後→『initrd.zip』『uImage.zip』
※拡張子変更に伴う警告が出てきますが『はい』をクリックしてください。
コピーしたら、『initrd.img』と『uImage.img』をそれぞれ『zip』形式に拡張子を変更してください。
変更前→『initrd.img』『uImage.img』
変更後→『initrd.zip』『uImage.zip』
※拡張子変更に伴う警告が出てきますが『はい』をクリックしてください。
次に、『initrd.zip』『uImage.zip』を解凍します。
パスワードを求められると思うのですが、ここに関してはググってください。
解凍が完了すると、『initrd』フォルダには、『initrd.buffalo』が入ってるので、このファイルをコピーして、先ほど解凍した『TFTP Boot Recovery 1.53』のフォルダに上書きします。
続いて、『uImage』フォルダには、『uImage-lsp.5.x.buffalo』が入っているので、こちらを『uImage.buffalo』に名前を変更して、『TFTP Boot Recovery 1.53』のフォルダに上書きします。
これで、ファイルの準備は完了です。
パスワードを求められると思うのですが、ここに関してはググってください。
解凍が完了すると、『initrd』フォルダには、『initrd.buffalo』が入ってるので、このファイルをコピーして、先ほど解凍した『TFTP Boot Recovery 1.53』のフォルダに上書きします。
続いて、『uImage』フォルダには、『uImage-lsp.5.x.buffalo』が入っているので、こちらを『uImage.buffalo』に名前を変更して、『TFTP Boot Recovery 1.53』のフォルダに上書きします。
これで、ファイルの準備は完了です。
続いて、PCとNASをLANケーブルでつなぎます。
メイン機のタワーPCではLANポートを差し替えるのが面倒でしたので、ノートPCの方でUSB Type C→LANの変換アダプタを利用して繋ぎました。
PCのIPアドレスを変更します。
コンパネ→ネットワークとインターネット→ネットワークと共有センター→アダプター設定から変更できます。
IPアドレス:192.168.11.1
サブネットマスク:255.255.255.0
あとは適当に入力してください。
コンパネ→ネットワークとインターネット→ネットワークと共有センター→アダプター設定から変更できます。
IPアドレス:192.168.11.1
サブネットマスク:255.255.255.0
あとは適当に入力してください。
変更ができたら、そのままOKを押してください。
再度開く場合があるので、ウィンドウは閉じなくて良いです。下におろしておきましょう。
再度開く場合があるので、ウィンドウは閉じなくて良いです。下におろしておきましょう。
次に、ファイヤーウォールを一時的に無効化します。
コンパネ→システムとセキュリティ→Windows Defenderとファイアウォール→Windows Defenderとファイアウォールの有効化と無効化からオフにします。
コンパネ→システムとセキュリティ→Windows Defenderとファイアウォール→Windows Defenderとファイアウォールの有効化と無効化からオフにします。
準備ができたら、『TFTP Boot.exe』を起動させます。
すると、このような画面が出てくるので、『accepting requests..』と表示が出てきます。
これでNASに起動用のファイルを送る準備ができました。
そのまま、NASの電源を入れます。
すると、1分ほどで
すると、このような画面が出てくるので、『accepting requests..』と表示が出てきます。
これでNASに起動用のファイルを送る準備ができました。
そのまま、NASの電源を入れます。
すると、1分ほどで
Client 192.168.11.150:xxxx C:\作業用フォルダ\TFTP Boot Recovery 1.53\uImage.buffalo, 5204 Blocks Served
と
Client 192.168.11.150:xxxx C:\作業用フォルダ\TFTP Boot Recovery 1.53\initrd.buffalo, 18872 Blocks Served
と
Client 192.168.11.150:xxxx C:\作業用フォルダ\TFTP Boot Recovery 1.53\initrd.buffalo, 18872 Blocks Served
と表示されると思います。2つ目は1つ目が表示されてからしばらく立ってから表示されると思います。
※xxxxは環境によって異なります。
※xxxxは環境によって異なります。
これで、NASは起動しました。
表示されていてIPが192.168.11.xxxの場合→ⅰへすすむ
表示されていない場合→ⅱへすすむ
表示されていてIPが169.254.xxx.xxxの場合→ⅲへ進む
表示されていない場合→ⅱへすすむ
表示されていてIPが169.254.xxx.xxxの場合→ⅲへ進む
ⅰ.表示されていてIPが192.168.11.xxxの場合
おめでとうございます。順調に進んでいるパターンです。そのまま、『LSUpdater.exe』を起動します。
起動したら自動的にネットワーク上のNASを探しに行きます。
ほほ確実に見つかると思うので、そのまま『ファームウェア』の更新をクリックします。
ドライブのフォーマット→ファームウェアの転送→再起動
の順で進むと思いますので、しばらくそのままお待ちください。
※『LSUpdater.exe』で見つけられない場合は、ⅱへ進んでください。
ⅱ表示されていない場合
残念ながら、順調には進んでいません。しかし、ご安心ください。当ブログの管理人もこちらでしたので...
続いて、再度起動させて見ます。これで表示されれば、分岐地点まで戻ってください。
表示されない場合は、再度IPアドレスの変更を行います。
コンパネ→ネットワークとインターネット→ネットワークと共有センター→アダプター設定から変更できます。
IPアドレス:169.254.10.100
サブネットマスク:255.255.0.0
あとは適当に入力してください。
再度、『NASNavigator2』を再起動します。右上の『☓』をクリックして閉じてもバックグラウンドで動いているので、タスクバーからも終了を行います。
それで、表示されれば『ⅰ』と進んでください。
表示されない場合は、再度IPアドレスの変更を行います。
コンパネ→ネットワークとインターネット→ネットワークと共有センター→アダプター設定から変更できます。
IPアドレス:169.254.10.100
サブネットマスク:255.255.0.0
あとは適当に入力してください。
再度、『NASNavigator2』を再起動します。右上の『☓』をクリックして閉じてもバックグラウンドで動いているので、タスクバーからも終了を行います。
それで、表示されれば『ⅰ』と進んでください。
ⅲ表示されていてIPが169.254.xxx.yyyの場合
まず、PCのIPアドレスを再度変更する必要があります。先程の手順を踏んで
IPアドレス:169.254.xxx.yyy (yyy≠NASと同じ数値)
サブネットマスク:255.255.0.0
と変更します。
『yyy≠NASと同じ数値』ってなんやねん!と思う方もいらっしゃると思いますので例を出して解説します。
例えば、NASのIPアドレスが『169.254.100.5』でサブネットマスクが『255.255.0.0』だとします。
その場合PC側は『169.254.100.yyy』と入力しなければいけません。
※1≦yyy≦255まで∧yyy≠5
169.254.100までがクラスの番号で、その次の.yyyはクラスの出席番号だと考えてください。
そのため、3つ目までは同じ数値でなければいけないのです。
例えば、NASのIPアドレスが『169.254.100.5』でサブネットマスクが『255.255.0.0』だとします。
その場合PC側は『169.254.100.yyy』と入力しなければいけません。
※1≦yyy≦255まで∧yyy≠5
169.254.100までがクラスの番号で、その次の.yyyはクラスの出席番号だと考えてください。
そのため、3つ目までは同じ数値でなければいけないのです。
説明が下手くそで申し訳ないのですが、簡単に言うと、3つ目までをNASと同じにして、最後の4つ目をNASと同じでない適当な数値を入力すればよいのです。
このとおり、変更ができたら再度NASNavigator2を開いて表示されているかを確認してください。
表示されていれば、ⅰへと進んでください。
ⅰの続き
書き込みが終わったら、『再起動しています』との表記が出ると思われます。
その画面になり、NASが青点滅から点灯に変わったら成功です。
再度
NASNavigator2を開いてNASが表示されていて『EMモード』と記載されていなければ成功です。
その画面になり、NASが青点滅から点灯に変わったら成功です。
再度
NASNavigator2を開いてNASが表示されていて『EMモード』と記載されていなければ成功です。
最後にPCのIPアドレスをもとに戻して、HDDケースのふたを閉めれば終了です。
お疲れ様でした。
お疲れ様でした。











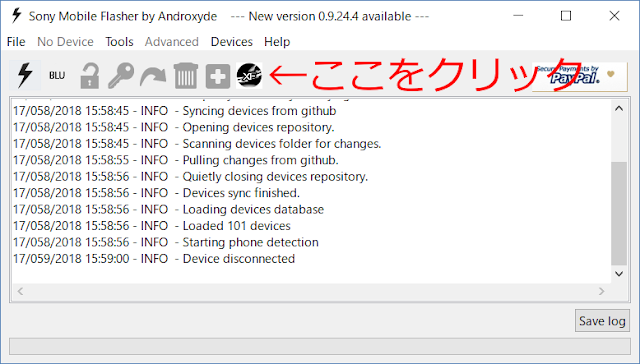

コメント
コメントを投稿